- No Audio With Vlc Converter
- No Audio Vlc Convert
- No Audio With Vlc When Converting Dvds To Mp4
- No Audio On Vlc Converted Video
While VLC, at most times, fixes minor media file errors automatically before playing it, you can also fix errors such as unavailable or unsupported audio codec files manually using the software. Please follow the steps below. Launch VLC Media Player. Click on 'Media' from the top menu, then find and click on 'Convert.' VLC media player can not only convert between different video formats but it also does the same with converting audio formats. Originally thought to play media only, this player has many additional functions. Converting between audio formats is quite easy with the free software. I could use some help with using VLC Media Player. I have tried to convert.avi files to.mp4 files using VLC. The conversion proceeds normally with excellent compression and image result. However the sound is missing. I've done a Google search and see this issue listed, but the solutions are vague or not applicable.
No matter you download your favorite videos from online, or get a copy from DVD/Blu-ray discs, you're in a great chance to meet MKV videos. However, not every device or video app can play MKV files, and that's especially true on mobile devices. Therefore, it is often necessary to convert MKV to a more usable format, like MP4 which is widely supported by most devices and apps. In this article, we will show you how to use VLC to convert MKV to MP4 for free in details. If you're experiencing issue with VLC video conversion, you can also check fixes here.
Part 1: How to Free Convert MKV to MP4 using VLC (Step-by-step Guide)
Note: We're using Windows PC for example and screenshots to show you how to change MKV to MP4 with VLC, but the VLC app works pretty much identically on MacOS.
1. Convert from the Media menu
Click on the Media menu in VLC, and then click on Convert / Save.
2. Select MKV video(s) to convert
Using the Add button, select one or more MKV video files to be converted.
3. Select the file name for the converted video
In the Target file box, select the destination folder and the name for the new video file.
4. Select video format for the conversion
Under Profile, choose the target format from the list of formats.
The VLC media player easily converts videos into different formats such as MPEG, MP4, AVI, Divx, ASF, WMV, or DVD. You can see a full list of the video file formats that VLC supports here.
If you want videos for a specific device, there are also a number of optimized profiles with the optimal settings for resolution, framerate, and codec.
Advanced Settings (Optional)
By using the menu with the tools icon, you can change the settings for the destination format to adjust itself.
Here, you can choose the supported video and audio codecs and have access to all advanced options like bit rate, resolution, framerate, and audio quality.
With special filters, you can also change or optimize the video or audio track during the conversion process. For example, you can rotate recorded videos 90° or add a watermark or logo.
5. Conversion: Videos saved in the target format
Once you've chosen all the settings, click Start to begin the conversion. VLC media player saves the film in the desired format in the file folder you've selected. The time to complete the conversion depends on the video length, the settings you have chosen, and the speed of your PC.
With batch conversion, you can watch the progress in the timeline while you play a video.
So, as it turns out, VLC media player isn't only limited to video playback. If you're looking to make the most of the program, try using it to convert videos too.
Part 2: How to Fix: VLC Won't Convert MKV to MP4
VLC is free and open source media player featuring ability to process media files into various supported formats. But its converting feature is limited.
1. MP4 doesn't support certain streams that MKV does. For instance, if you transcode MKV encoded with DTS audio to MP4 while maintaining the existing DTS codec, there will be problematic such as no audio after conversion (DTS is not officially supported in a mp4 container).
2. VLC is unstable. The VideoLan forum indicates that the transcoding in VLC such as MKV video to MP4 conversion is somehow broken in recent builds of VLC and its forum suggests you to use its older version or wait for a fix, with the help of other video processing programs like FFmpeg.
3. VLC requires codec settings for specific formats. If you choose an incompatible stream for a given muxer, VLC may fail. So it isn't easy for beginners.
4. Please navigate to Tools from the main menu, go to Track Synchronization, and modify the Audio track synchronization setting to solve the audio delay problem in VLC.
Drawbacks of VLC Media Player for Video Conversion:
● It does not allow selecting the desired quality and resolution of the output file.
● The conversion speed is very slow.
●Video editing features before conversion are not supported.
● Conversion controls are limited as compared to professional software.
● Conversion quality is not very good when compared to other paid programs and tools.
No Audio With Vlc Converter
Part 3: Trouble-free to Convert MKV to MP4 without Quality Loss
Though VLC player is capable of converting the videos into different formats as per the users' requirements, it's still a video player but not a powerful video conversion tool. Therefore, it's time to try some trustworthy VLC alternatives. There is a long list of free and paid conversion programs and tools available. But if you do not want to be held back by slow processing, poor output quality and to look for the best option to convert MKV files to MP4 (H.264/H.265), EaseFab Video Converter is there for you.
As a professional MKV converter, it can help you convert HD/4K AVC MKV to MP4 files with HEVC or H.264 codec, or hange the underlying MKV codec to HEVC at the lowest possible bit rate without loss in visual quality. As a result, the output file size will be greatly reduced to save storage, and the conversion will be turbo fast basically due to the industry-leading hardware and software accelerations utilized synchronously. You can also edit enhance & personalize and merge your video files. What's more, the program can also help you adding external subtitles during the MKV to MP4 conversion.
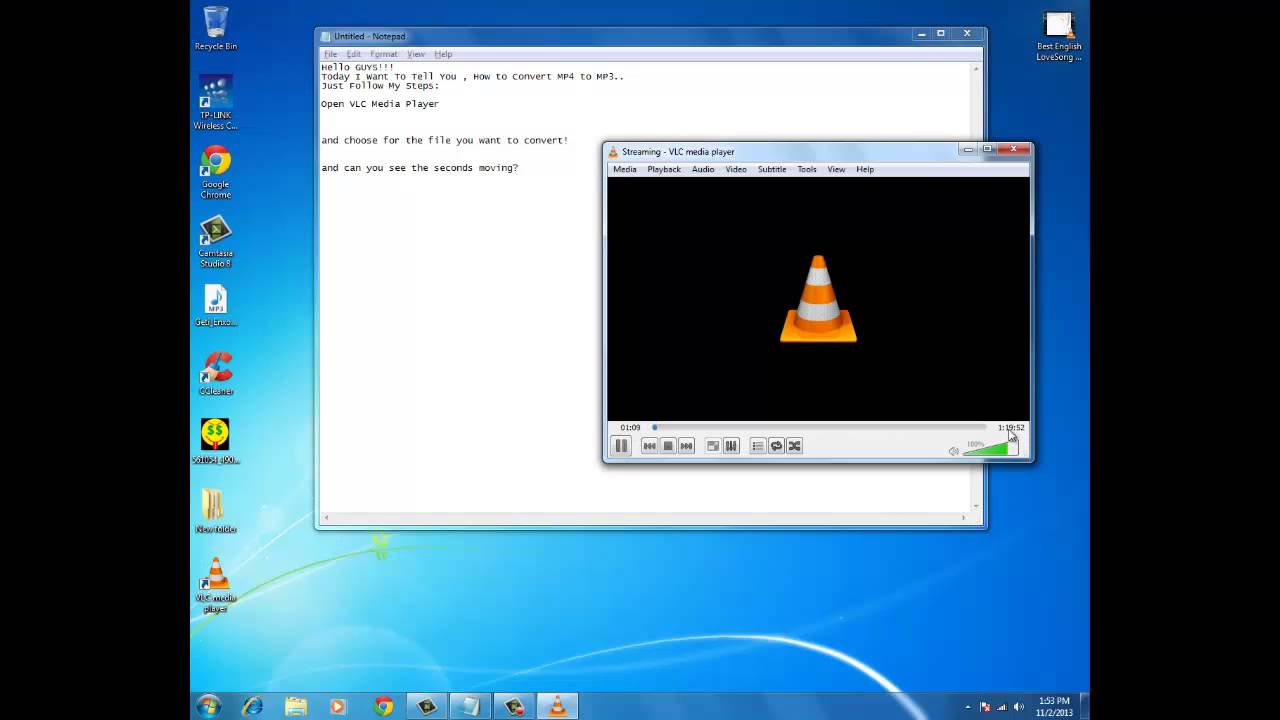
Simple Steps to Convert MKV to MP4 Faster without Quality Sacrificed
Step 1. Add MKV files
Run the Video Converter and drag & drop your MKV files to the program, or click Add Video button to locate the MKV files you want to add. (Note: batch conversion is supported, so you can load more than one file to save time.)
Step 2. Specify the output settings
Then click Profile and select MP4 or HEVC MP4 from Common Video category as the output format. If you want to convert MKV to MP4 for iPhone, iPad, Samsung Galaxy, Google Nexus, etc., you can browse to find any video preset as the output format.
For advanced functions
1. Click the Edit button to open the Video Editor window to achieve editing MP4 like trim, crop, image, watermark, effect, subtitles and rotate and etc in the corresponding editing pane.
2. Click the Settings button to open the Settings window to adjust the output video codec, resolution, bitrates, frame rate, aspect ratio, audio codec, channel, volume and etc in the advanced tab.
Step 3. Begin conversion
No Audio Vlc Convert
When you click the Convert button, the process of converting MKV to MP4 will begin in earnest and it will be very fast.
No Audio With Vlc When Converting Dvds To Mp4
Final Words:
Since VLC is mainly a media player software that moonlights as a workable video converter, in comparison with those professional converters, VLC has a limited format support and limited format presets. Handbrake does not support 3GP, AVI, DVD, FLV, OGG, WEBM, WMV as output format but FFmpeg supports almost all of those.
EaseFab Video Converter can also convert tons of formats and codecs, covering even more numbers of codecs than free converter software like VLC with instant tech support if conversion failure emerges. When VLC cannot meet your needs, it is also suggested that you try out EaseFab Video Converter.